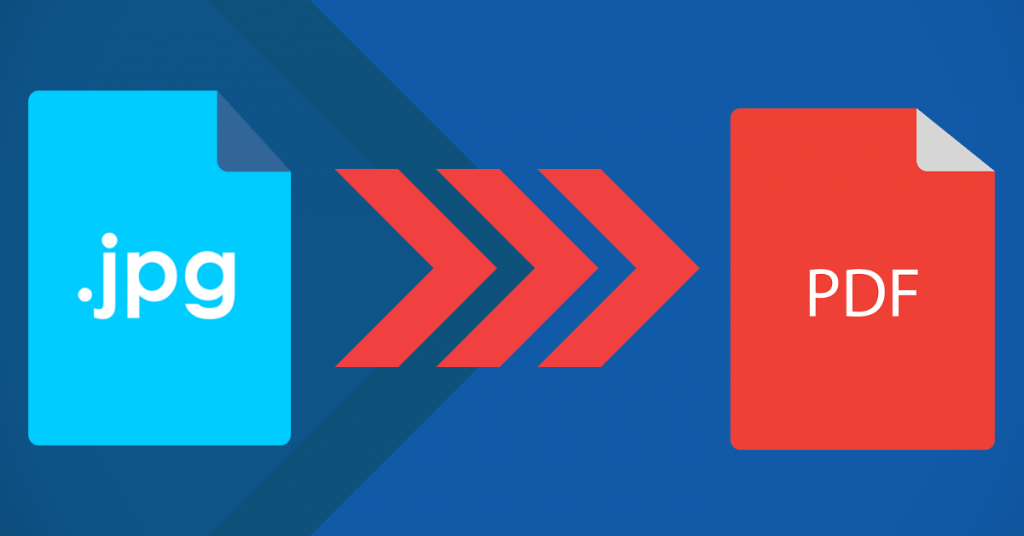Yes, both JPG and PDF formats are used for different purposes. However, JPG raster images can’t be separated into components as they only compress all the content into a single layer. While PDF can entirely preserve the layout of the content while leaving different components of the document open to editing using Acrobat Pro. And, the great thing is that now you can turn JPG into PDF document format by using the free, but the best version of an online JPG to PDF converter.
In this context, we are going to reveal a few best ways to save a JPG as a PDF document. But before that let’s explore the reasons behind converting images to PDF file format.
Why Convert a JPG file to PDF?
There are innumerable reasons why someone may need to convert a JPG image file to a PDF. The most obvious reason is that you sometimes need your document in high resolution for printing or even emailing purposes without it being pixelated and unreadable. If quality matters to you, then visit theonlineconverter.com which offers the best JPG to PDF converter that lets you transform jpg into a PDF document without any quality loss.
Reasons Why People Want to Convert PDF Files to Word Documents
How to convert JPG to PDF in Windows?
There are two well-known ways through which you can easily convert JPG files to PDF, let’s find:
1: Convert a JPG file to PDF via SwifDoo PDF Editor:
Give this a try to this JPG to a PDF converter, which takes a couple of steps to save a JPG as a PDF:
- At first, you need to right-click on the desired image file choose “To PDF” and click
- Now, you have to make a click on the “Start” button to start the JPG image to PDF conversion process
- Finally, you ought to save your file at your desired location and you have done your JPG into PDF conversion
2: Convert a JPG file to PDF via Adobe Acrobat:
Yes, Adobe Acrobat also works as a JPG to PDF converter to turn JPG into PDF without any distortion, let’s find out how it works:
- At first, you need to simply open up your document by making a double-click on it from Finder (or Windows Explorer) or just choosing “Open” if you’re using a free version of Adobe Reader
- Now, you need to choose the “Save As” option from the File menu
- At last, all you need to choose is a file type and provide a name for your PDF document
How to convert JPG to PDF in iOS?
From your iOS device, simply navigate to theonlineconverter.com and get its best JPG to PDF converter that takes less than a minute to convert an image to a PDF document. Alternatively, you have to follow these steps to save JPG as PDF right now:
- First of all, you should have to make sure that your photos are saved to your camera roll
- Very next, you need to open the Photos app and simply choose the picture that you want to convert into a PDF. You can see that the photo will be open in a new window, it entirely shows the picture with all editing features available for use
- Finally, you need to tap on the Edit button that you see in the upper left-hand corner of the screen. This is where you could explore several other options including rotating and cropping your images before transforming them into PDF file format
How to convert JPG to PDF in Android?
Now, there’s no need to get an additional JPG to PDF converter app as these steps assist you in converting JPG image to PDF right now:
- All you need to open the Photos App from your Android device. Which can fetch the JPG image file that you want to convert into a PDF
- Make a click on the “Share” icon
- Choose the “Save as PDF” option from the three options
- Finally, you have to enter your filename and location as well where you need to save it
Thankfully, you explore a few best ways to change JPG images to PDF document files. But, an online JPG to PDF converter is the best utility if you’re seeking the instant and best solution for turning JPG into PDF without any manual intervention. Good Luck!